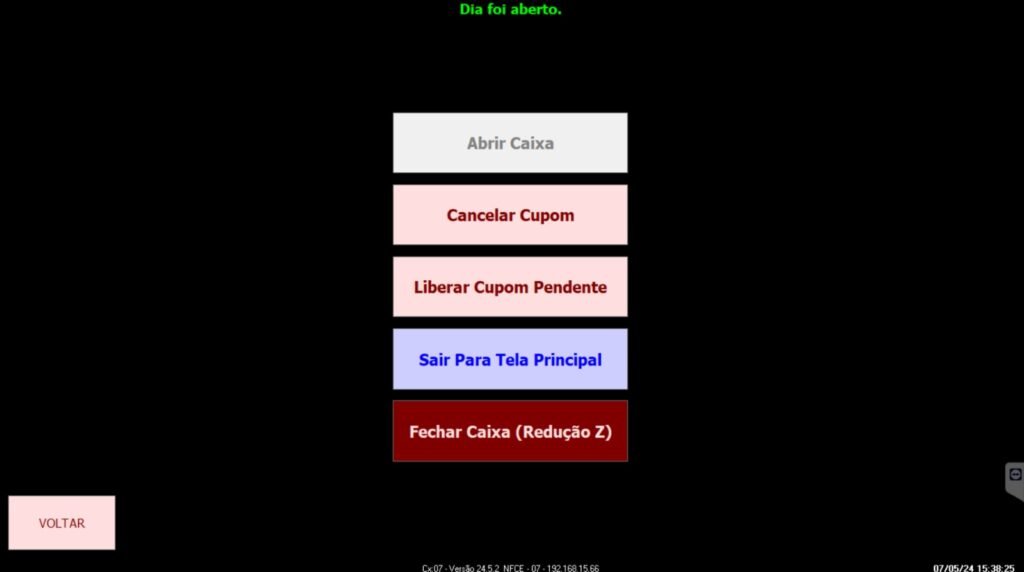Este tutorial visa capacitar nossos operadores e supervisores no uso do Self Check-Out, abrangendo desde a liberação inicial de clientes até situações específicas que podem surgir com clientes cadastrados. O treinamento inclui instruções sobre como utilizar a balança para produtos sem código ou unitários, bem como procedimentos para cancelamento de cupons e devolução de produtos.
1- Iniciar uma compra #
Para iniciar uma compra com o cliente cadastrado, clique em INICIAR
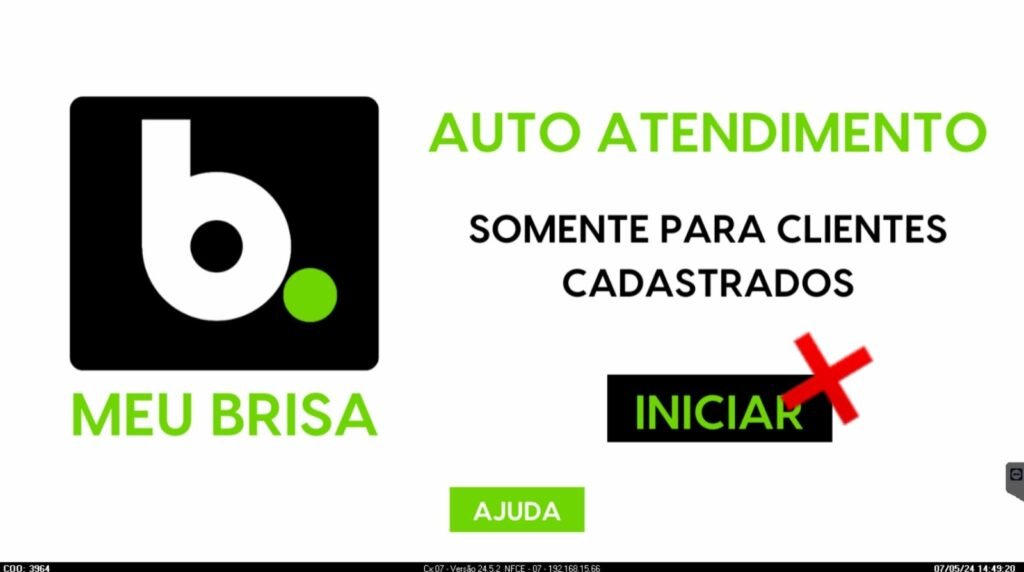
Depois de clicar em iniciar, o cliente deve digitar seu CPF(Já cadastrado no Aplicativo meu Brisa, ou na loja) e clicar em confirmar.

Caso o cliente não tenha cadastro, podemos atender ele sem cadastro.
Apenas clicando em confirmar, sem digitar o CPF, e ele irá pedir o cartão do supervisor, passando o cartão, ele irá direto para a tela de vendas.
Lembrando que o cliente que não tiver cadastro não irá aproveitar as promoções de clientes exclusivos.

2- Passando os produtos #
Nessa tela o cliente passa o código de Barras do Produto, ele irá clicar em Produto sem Código de Barras caso ele tenha algum produto de Padaria, Hortifrúti, Cafés ou outros itens que serão especificados na tela seguinte

Á seguir são as telas de produtos pesáveis e unitários sem código de barras.
Algumas telas tem muitos produtos, por exemplo de Hortifrúti e Padaria, nesse caso o cliente deve clicar nas setinhas para subir ou descer a página.
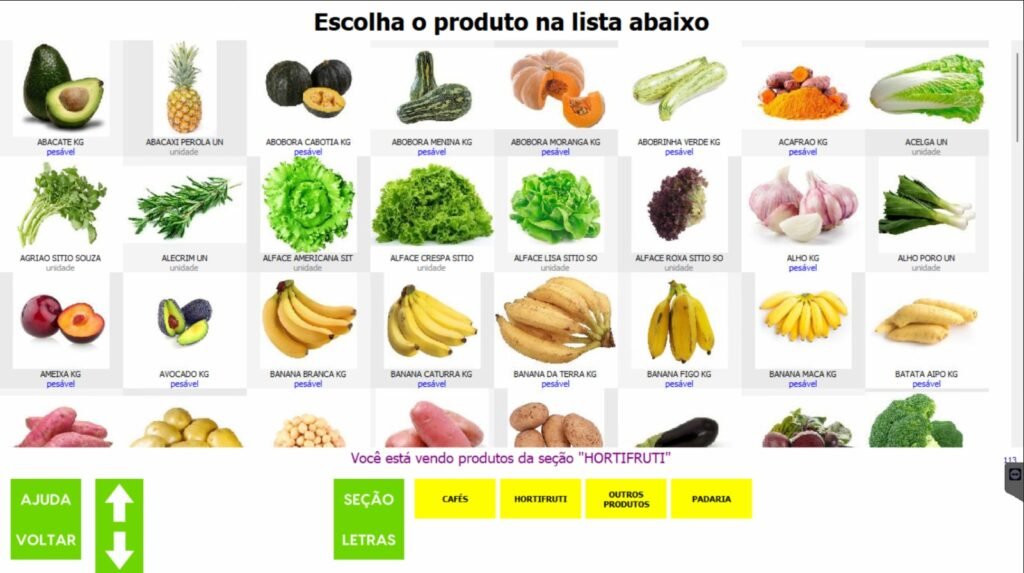
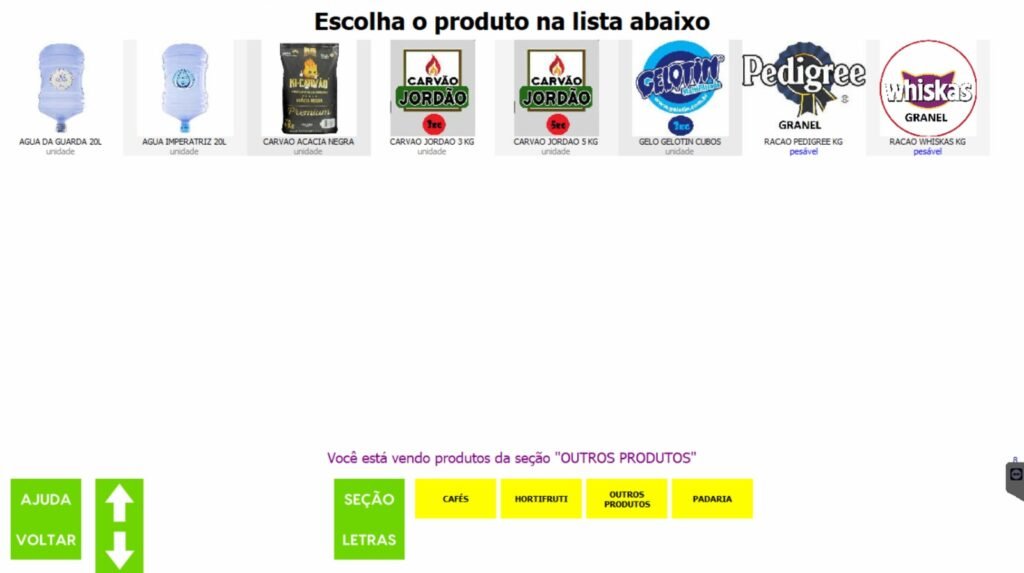
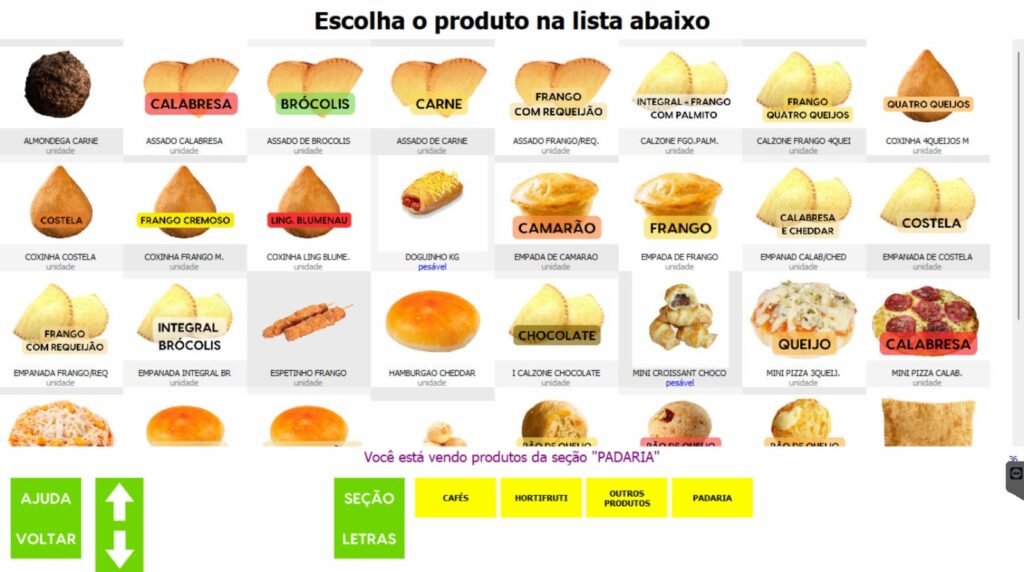
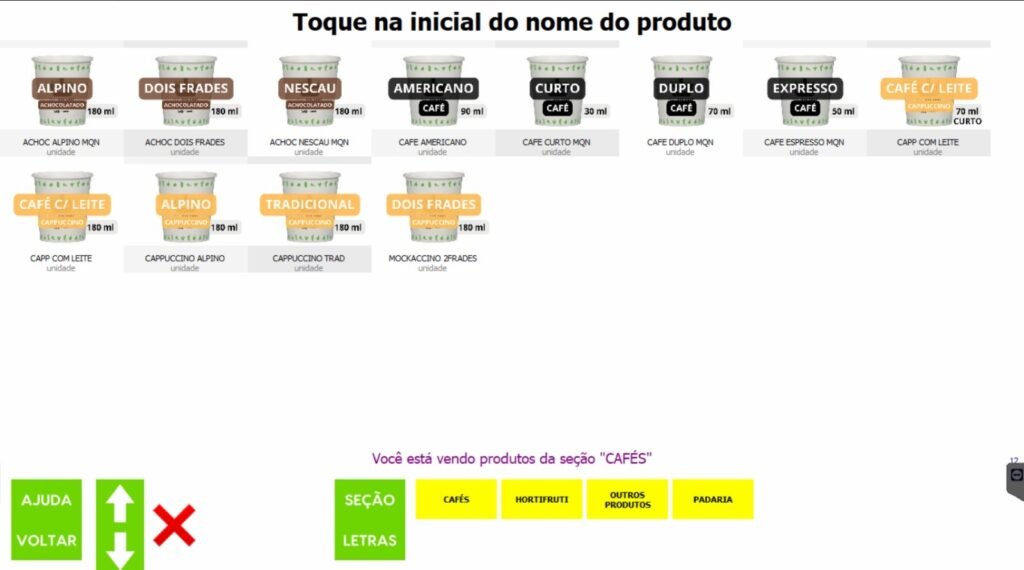
Caso o cliente prefira procurar seu produto pela inicial, ele pode clicar em Letras e clicar na Inicial deseja OBS: Quando ele seleciona a Letra, os produtos ficam todos misturados, padaria, com hortifrúti e outros.

Os produtos pesáveis são identificados pela nomenclatura em azul pesável na parte inferior da foto do produto, já os unitários pela nomenclatura unidade em cinza também na parte inferior da foto do produto.
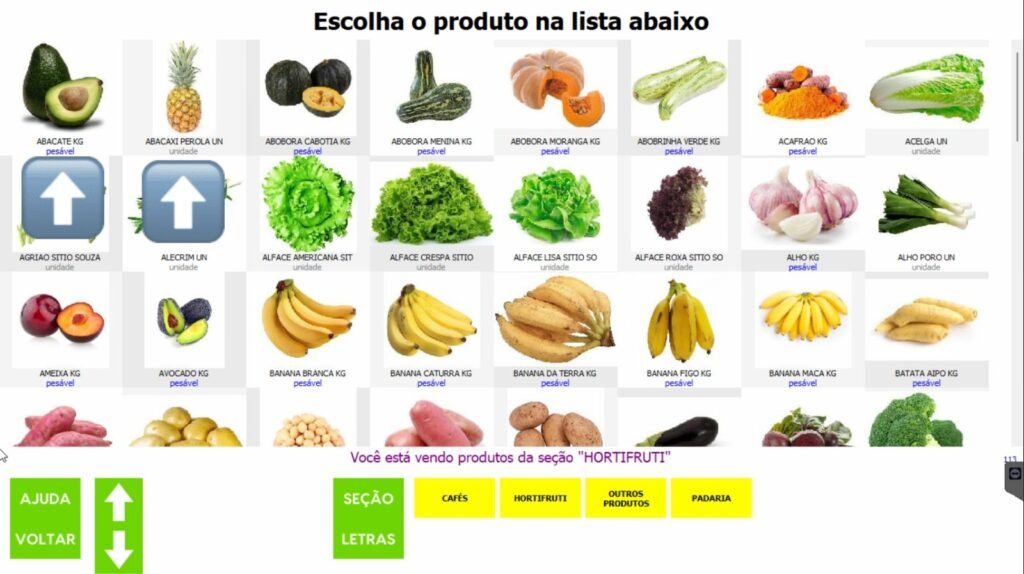
Caso o cliente selecione um item unitário, aparecerá essa tela para ele selecionar a quantidade. Sendo ela no máximo 9, se o cliente quiser por exemplo 10, ele deverá colocar 9 unidades, e em seguida mais uma.
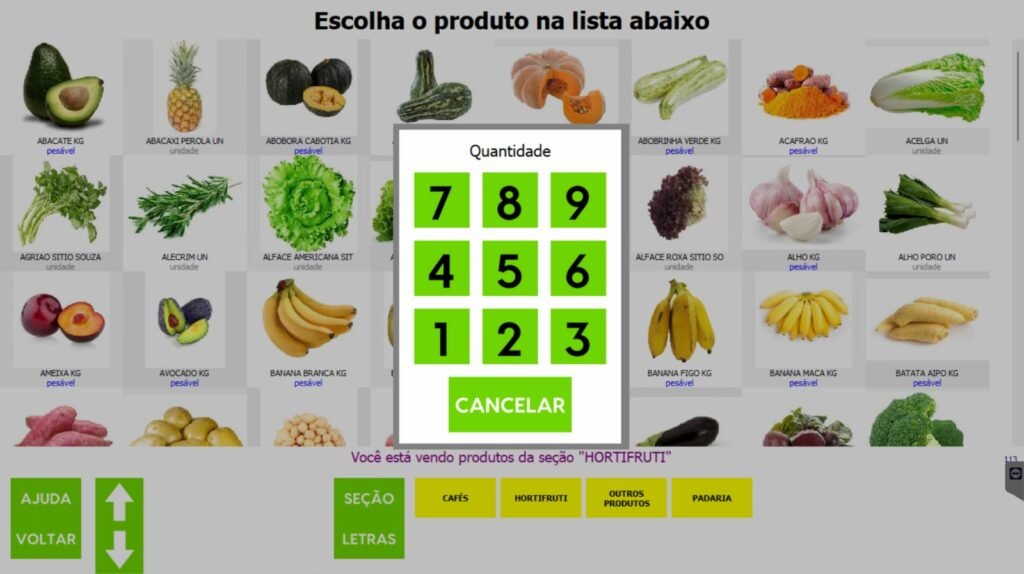
Caso ele selecione um pesável, ele deverá colocar o produto na balança e clicar em OK.
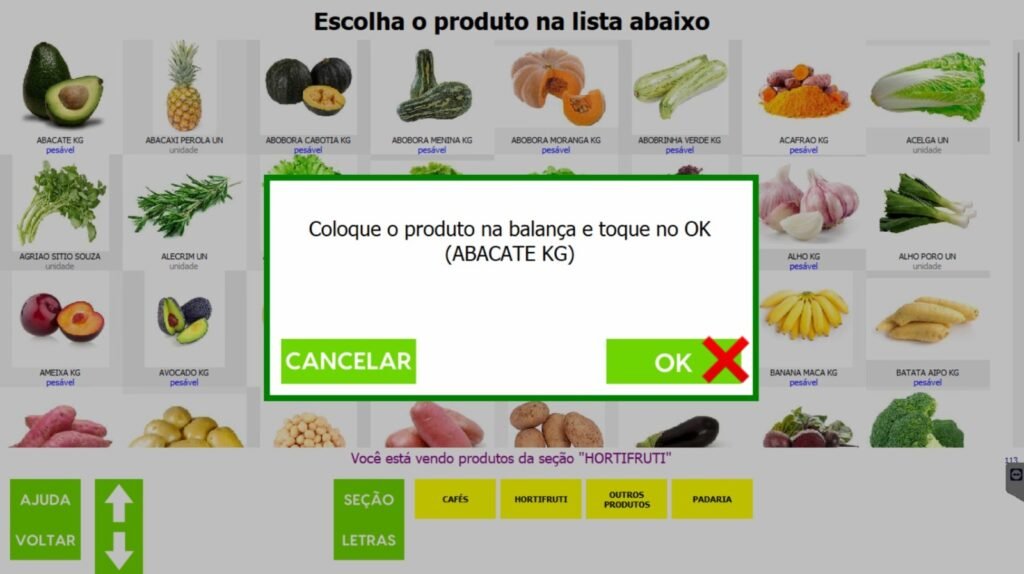
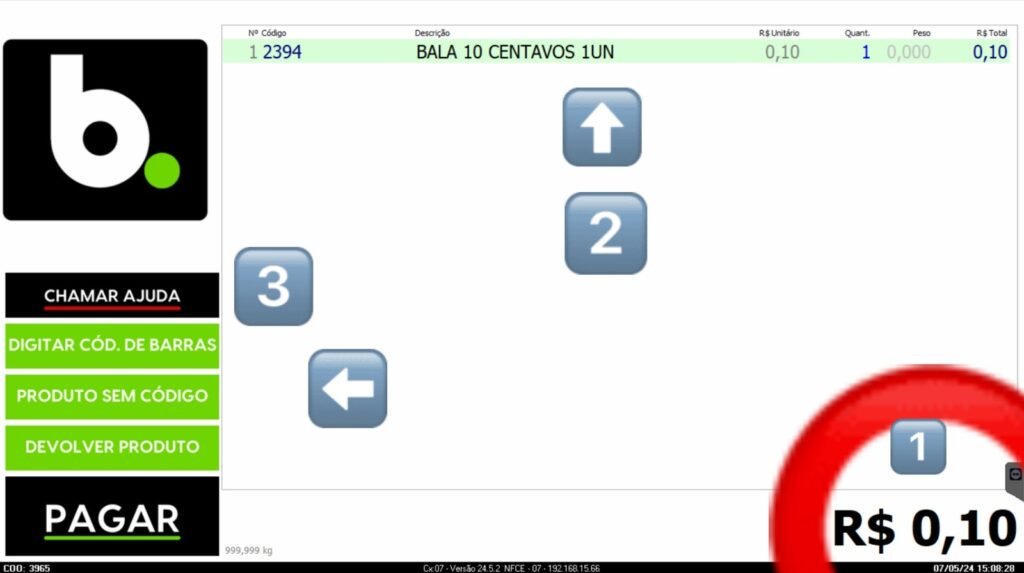
Após passar o primeiro produto, o cliente será direcionado a essa tela. Que contém seguintes informações.
1 – Valor total da Compra
2 – Todos os Produtos que ele passou quantidade e valor unitário de cada um.
3 – Menu de Opções (Será explicado nas próximas imagens.

1 – Nesse botão ele usará para pedir ajuda ao fiscal, quando pressionado o sinalizador ficará em vermelho, e emitirá um som.
2 – Digitar código de barras caso o fiscal precise digitar o código de algum produto, ou algum unitário com problemas.
3 – Produto sem código ele voltará para a tela dos produtos unitários e pesáveis que já foi explicado nas tela anteriores.
4 – Caso ele precise devolver ou precise de desconto em algum algum produto, (Obs: essa opção só é liberada com o fiscal) e será explicada nas próximas imagens
5 – Ele clicará em Pagar assim que terminar de passar suas compras. Será explicada nas próximas imagens
Em ambos os casos aparecerá essa mensagem, Se sim, clicamos em SIM se não clicamos em NÃO
Caso clique em SIM o produto será devolvido e o cliente voltará para a tela de passar produtos, caso clique não ele voltará para a tela anterior
3- Devolução e Desconto #
Na tela de devolver produto, podemos utilizar as duas opções. Ou bipamos
o produto a ser devolvido ou apertamos no produto na tela ao lado para devolver o
produto
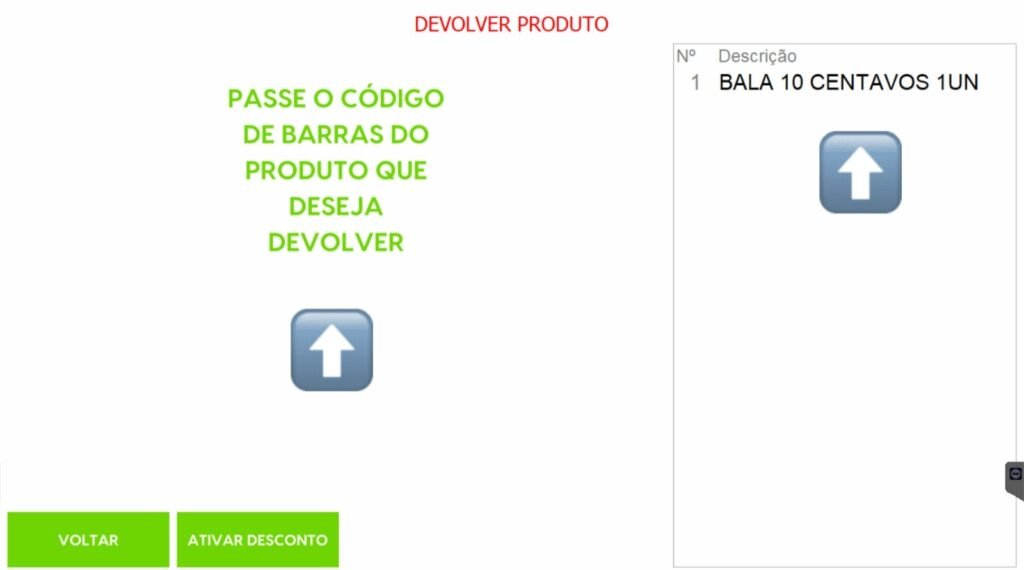
Em ambos os casos aparecerá essa mensagem, se sim, clicamos em SIM
se não clicamos em NÃO. Caso clique em SIM o produto será devolvido e o cliente
voltará para a tela de passar produtos, caso clique não ele voltará para a tela
anterior
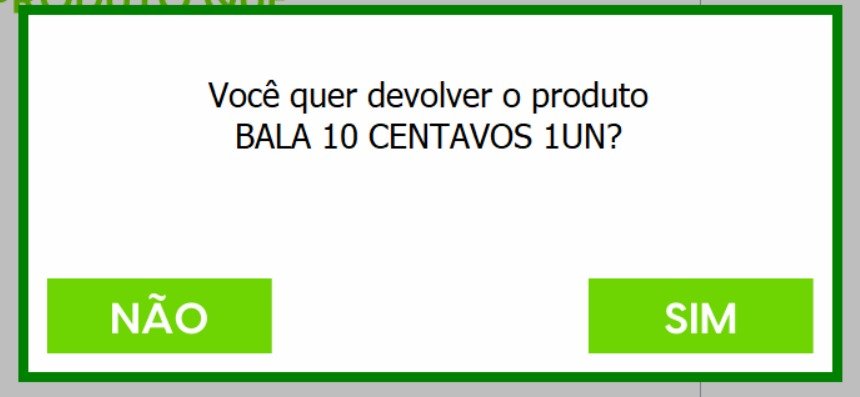
Caso clique em ATIVAR DESCONTO, ele ativará o modo desconto. E aparecerá a seguinte mensagem, e clicaremos em Ok

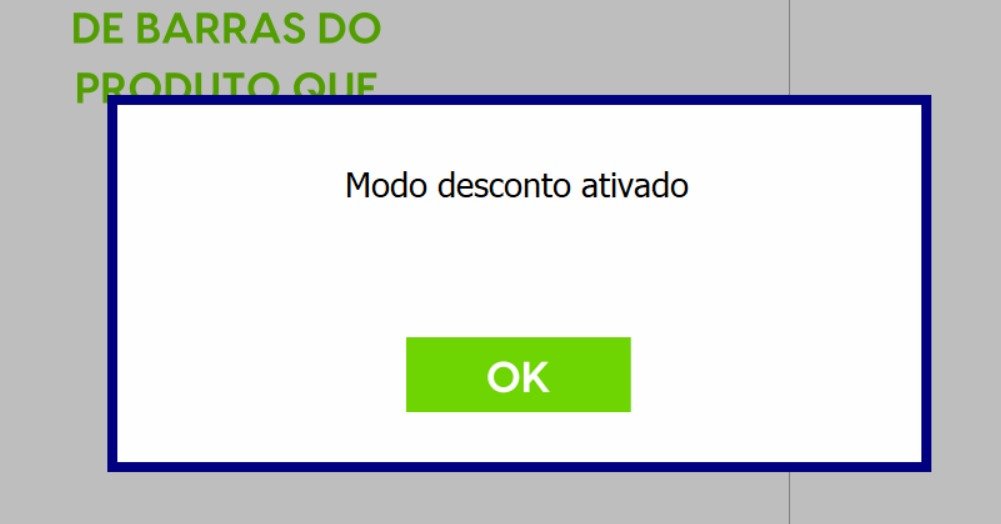
Aqui clicaremos no produto, ou passaremos o produto no leitor.
E Aparecerá essa tela.
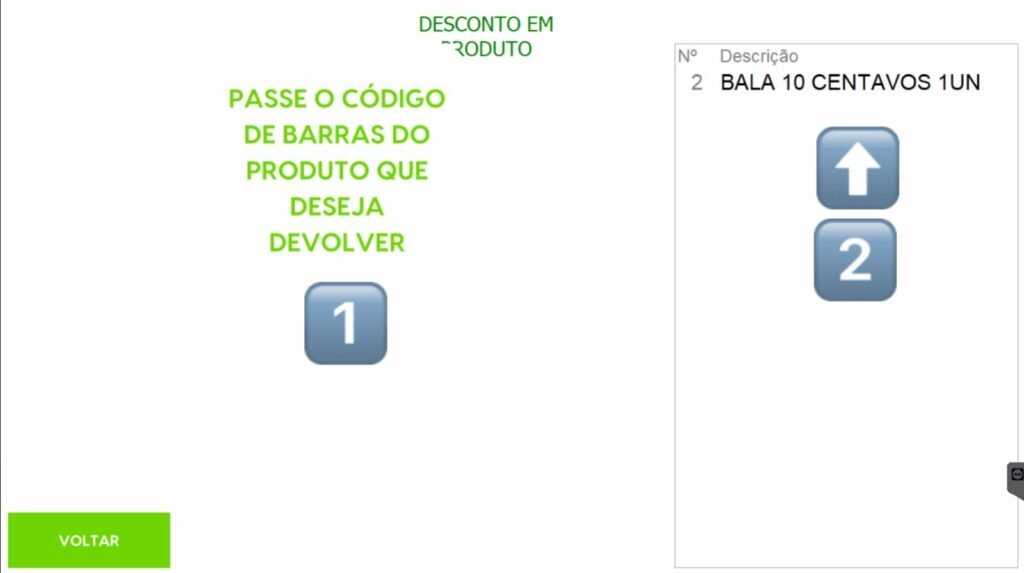
Nessa tela digitaremos o novo valor do produto (Ou valor que estava na gondola, etc.) e clicaremos em OK e o desconto será aplicado.
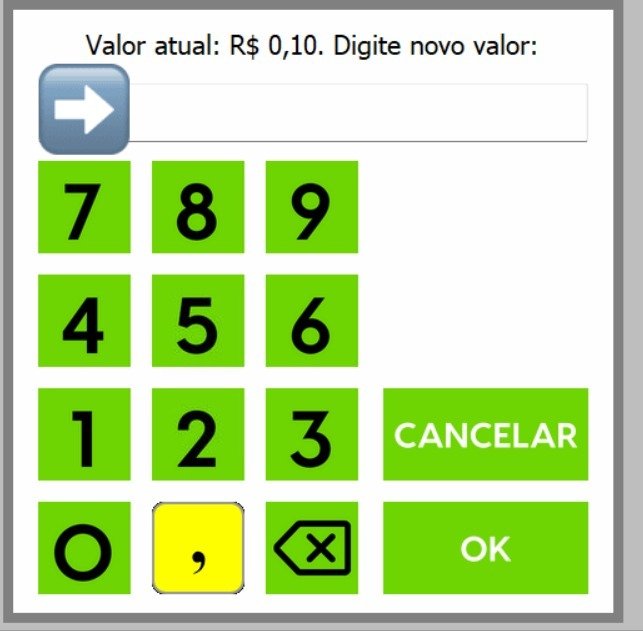
4- Pagamento #
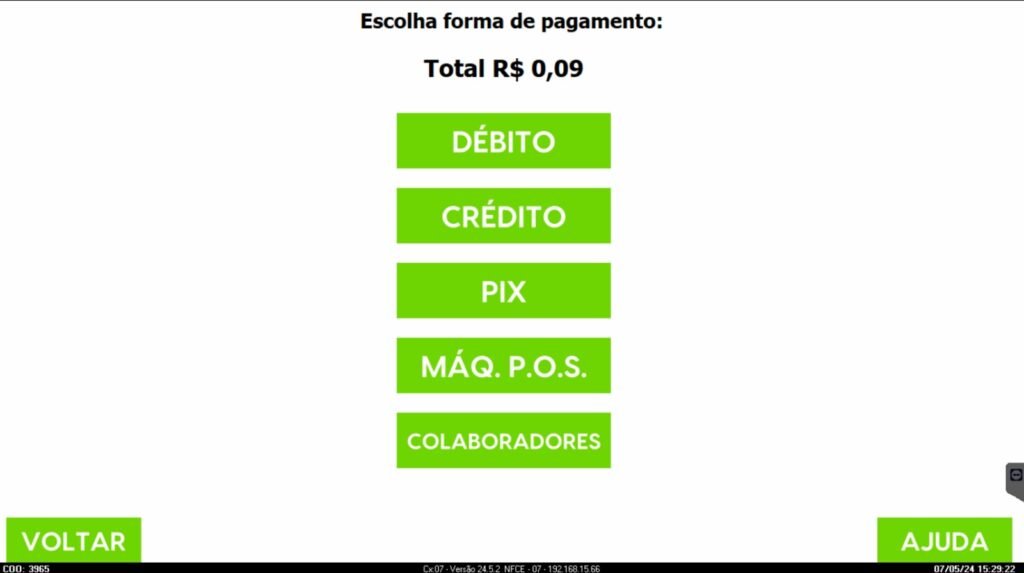
Depois de passar todos os produtos, o cliente deverá escolher a forma de pagamento.
Temos disponíveis, DEBITO CREDITO E PIX
MÁQ. P.O.S é caso tenhamos problema no TEF, mas para finalizar dessa forma precisará de um Supervisor para digitar o valor e cobrar o cliente.
Ao clicar na forma de pagamento o cliente deve fazer de forma padrão, inserindo ou aproximando o cartão, digitando ou não a senha, e no PIX ele irá ler o QRCode da tela, e assim que finalizado sairá o cupom dele.
Lembrando que na modalidade de auto atendimento, não é possível dividir compras em dois ou mais cartões, apenas um.
5- Cancelamento de Cupom #
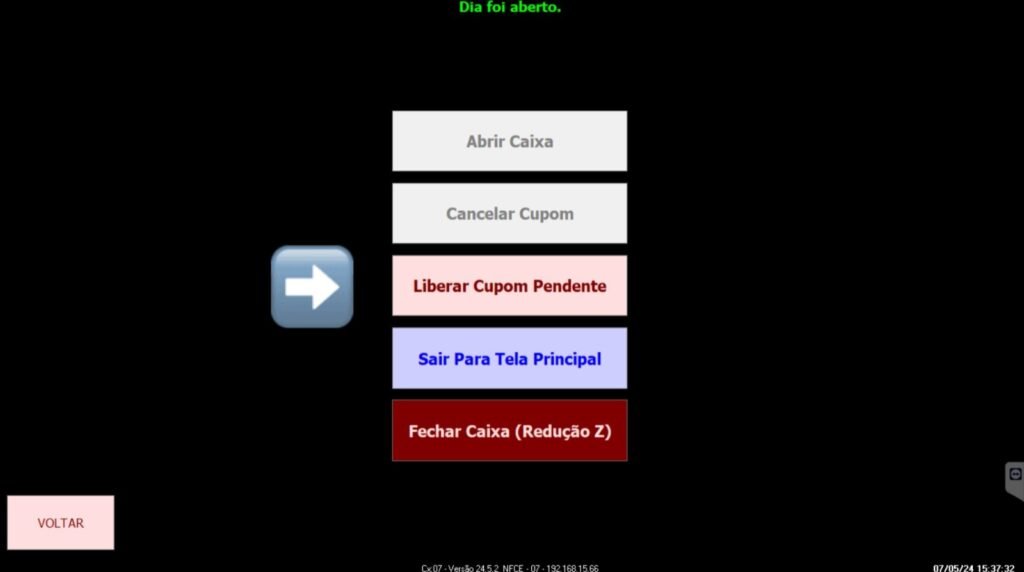
Para cancelar um cupom na tela inicial passamos o cartão do supervisor e clicamos em Cancelar Cupom, Clicamos em Sim, escolhemos o motivo, e digitaremos o número da NFC-E que irá aparecer como no cupom abaixo
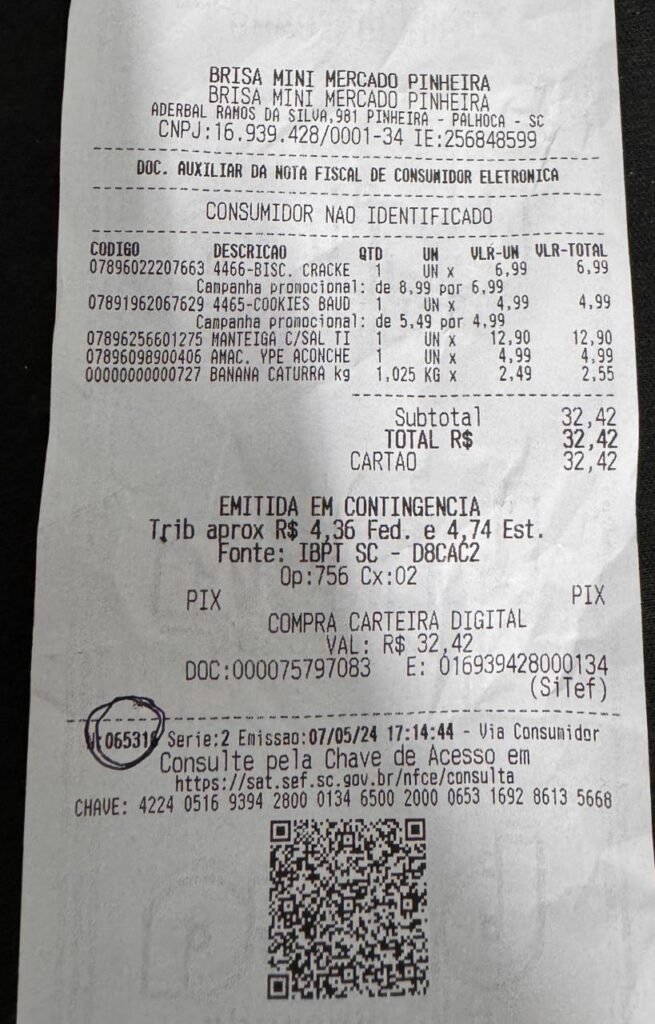
Para cancelar um cupom, na tela de vendas, passamos o cartão do supervisor e ele irá direto para essa tela.
Aqui clicamos em Liberar Cupom Pendente.